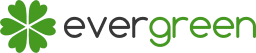Làm sao để auto forward mail đến thư điện tử của người khác? Đây là câu hỏi thường gặp khi bạn sử dụng nhiều email hay bạn muốn tự động chuyển tiếp email cho đối tác. Email forwarding ám chỉ hành động gửi lại một email đã nhận đến một hay nhiều địa chỉ email khác. Trong quá trình sử dụng email, Evergreen cũng gặp khó khăn khi phải đăng nhập quá nhiều tài khoản mail để check và trả lời đối tác, bạn bè, thầy cô. Thế nên hôm nay mình sẽ hướng dẫn các bạn cách tự động chuyển tiếp mail đến 1 hòm thư điện tử giúp bạn phản hồi nhanh chóng.
Tìm hiểu thêm cách tạo Gmail ảo từ 1 email gốc.
Mục lục:
I. Forward Mail là gì?
Forward Mail hay Chuyển Tiếp Email là hình thức chuyển thư điện tử mà người khác gửi đến hòm thư của mình sang hòm thư của một người thứ 3.
Hiểu đơn giản: (1) A –(email x)–> B sau đó (2) B –(email x)–> C . Bước (2) chính là bước chuyển tiếp mail.
Có 2 kiểu Email Forwarding là Forward Mail thủ công (gửi lại email bằng tay cho người khác sau khi nhận được thư) và Forward Mail tự động (tự động gửi lại email cho người khác ngay sau khi nhận được thư).
Bài viết sẽ hướng dẫn cách auto Forward Mail. Còn việc Chuyển Tiếp Email thủ công bạn có thể làm đơn gian như sau với hầu hết các dịch vụ email:
- Đăng nhập dịch vụ mail bạn đang sử dụng
- Mở email bạn định chuyển tiếp
- Kéo xuống dưới cùng sẽ có 2 nút: Trả lời và Chuyển tiếp (hoặc tương tự như vậy). Chọn Chuyển tiếp.
- Cách khác là bấm vào nút cài đặt góc trên bên phải của email đó. Click vào lựa chọn Chuyển tiếp.
- Sau đó, điền nội dung chuyển tiếp như viết 1 email mới thôi.
II. Tự động chuyển tiếp Gmail đến tài khoản mail khác
Gmail là dịch vụ email (thư điện tử) miễn phí hỗ trợ quảng cáo do Google phát triển
Bạn có thể chuyển tiếp Gmail đến bất cứ tài khoản email nào như Gmail, Outlook (trước là Hotmail, Live email), Yahoo mail, Yandex mail, Zoho mail,… Trong ví dụ hướng dẫn các bước phía dưới mình forward Gmail đến Outlook.
Bước 1: Đăng nhập Gmail muốn chuyển tiếp mail
Đăng ký mới hoặc truy cập Gmail của bạn: https://mail.google.com
Bước 2: Mở phần cài đặt Gmail
Tìm và click chuột trái vào hình bánh răng cưa góc trên bên phải chọn Cài đặt
Mở cài đặt Gmail
Bước 3: Chuyển tiếp và POP/IMAP
Chọn tab Chuyển tiếp và POP/IMAP ở phía trên trang Cài đặt
Chuyển tiếp và POP/IMAP
Bước 4: Thêm địa chỉ chuyển tiếp forward mail
Xác nhận địa chỉ chuyển tiếp forward mail
- Bấm vào nút Thêm địa chỉ chuyển tiếp
- Nhập địa chỉ email chuyển tiếp mới
- Sẽ có popup Xác nhận địa chỉ chuyển tiếp được bật lên. Bấm tiếp tục để gủi email xác nhận forward mail
Gửi mã xác nhận đến địa chỉ chuyển tiếp
Lưu ý: Bạn có thể nhập nhiều email chuyển tiếp nhưng chỉ được chuyển tiếp đến 1 email duy nhất
Bước 5: Xác nhận chuyển tiếp Gmail đến tài khoản email khác
Gmail xác nhận chuyển tiếp forward mail
Click vào đường link trong email để xác nhận forward mail
hoặc
Copy Mã xác nhận trong email. Nhập mã vào ô Mã xác nhận tại tab Chuyển tiếp và POP/IMAP. Bấm Xác minh để hoàn tất quá trình chuyển tiếp mail.
Bước 6: Cài đặt chuyển tiếp Gmail
Sau khi hoàn tất việc xác minh, ta sẽ quay lại mục Chuyển tiếp và POP/IMAP để chọn mail bạn muốn chuyển tiếp thư điện tử đến.
Cài đặt email forwarding chuyển tiếp Gmail đến email khác
Tích vào email bạn muốn chuyển tiếp rồi kéo xuống dưới cùng chọn Lưu thay đổi để hoàn tất việc cài đặt.
Bước 7: Kiểm tra việc tự động forward mail đã được thực hiện chưa?
Hãy sử dụng 1 email bất kỳ để gửi mail đến Gmail bạn vừa cài đặt chuyển tiếp. Chờ khoảng vài phút là có mail chuyển tiếp gửi đến đấy. Chúc bạn thành công.
Tắt tính năng tự động chuyển tiếp email trong Gmail
- Thực hiện lại các Bước 1, 2, 3
- Tại tab Chuyển tiếp và POP/IMAP, tích vào “Tắt chức năng chuyển tiếp”
- Bấm vào Lưu thay đổi để hoàn tất
Từ giờ, sẽ không có email forwarding tự động được gửi đi từ Gmail nữa.
III. Hướng dẫn cách tự động forward mail trong Outlook
Outlook hay outlook.com (trước kia là Hotmail, Live email) là một bộ cơ sở dữ liệu web bao gồm các dịch vụ trang thư điện tử, sổ danh bạ, yêu cầu công việc, và lịch trình của công ty Microsoft. Trong khuôn khổ bài viết, chúng ta chỉ quan tâm đến dịch vụ email thôi.
Bạn có thể chuyển tiếp Outlook đến bất cứ tài khoản mail nào như Gmail, Yahoo mail, Yandex mail, Zoho mail,… Trong ví dụ hướng dẫn các bước phía dưới mình chuyển tiếp Outlook đến Gmail.
Bước 1: Đăng nhập Outlook muốn chuyển tiếp email
Đăng ký mới hoặc truy cập Outlook của bạn: https://outlook.live.com
Bước 2: Mở trang Thiết đặt Outlook.com
Tìm và click chuột trái vào hình bánh răng cưa góc trên bên phải chọn Thiết đặt. Click vào Xem tất cả cài đặt Outlook ngay phía dưới bên phải
Truy cập trang Thiết đặt Outlook
Bạn sẽ thấy giao diện trang Thiết đặt hiện lên như này:
Giao diện trang Thiết đặt Outlook
Bước 3: Thêm quy tắc Outlook mới
Tại trang Thiết đặt, chọn Bố cục. Tại đây, bạn có thể tạo rất nhiều loại quy tắc nhưng bài viết chỉ hướng dẫn cách thêm quy tắc tự động chuyển tiếp email thôi.
Thêm quy tắc Outlook mới
Bước 4: Tạo quy tắc tự động chuyển tiếp mail
Tạo quy tắc tự động forward mail trong Outlook
- Đặt tên cho quy tắc của bạn: Bạn thích đặt tên như thế nào cũng được nhưng nên đặt kiểu Email forwarding để dẽ dàng nhận biết hơn như trong ảnh trên.
- Thêm điều kiện: Có rất nhiều điều kiện để lựa chọn nhưng nếu không có gì đặc biệt cứ chọn 1 hay nhiều lựa chọn phía dưới:
- Áp dụng cho tất cả các thư
- Tôi là người nhận duy nhất
- Tầm quan trọng (chỉ những email gắn sao)
- Có tệp đính kèm
- Thêm hành động
- Có nhiều loại hành động nhưng hãy chọn Chuyển tiếp tới
- Bạn có thể chuyển tiếp tới 1 hay nhiều tài khoản mail khác nhau
- Ngoài ra, bạn có thể Thêm hành động khác và Thêm ngoại lệ. Tuy nhiên cũng không quá cần thiết đâu
- Ngừng xử lý thêm quy tắc: Cái này phải tích vào để không đè lên quy tắc khác nếu đây không phải quy tắc ưu tiên nhất. (Bấm dấu ! bên cạnh để tìm hiểu kỹ hơn)
Bấm Lưu lại để hoàn tất quy tắc tự động chuyển tiếp email.
Bước 5: Kiểm tra quy tắc tự động forward mail đã thành công chưa?
Hãy sử dụng 1 tài khoản mail bất kỳ để gửi mail đến Outlook bạn vừa thiết đặt quy tắc chuyển tiếp. Chờ khoảng vài phút là có mail chuyển tiếp đến ngay đấy. Chúc bạn thành công.
Xóa quy tắc auto forward mail trong Outlook
- Thực hiện lại các Bước 1, 2, 3
- Tại tab Quy tắc, bỏ tích hoặc bấm vào Xóa quy tắc. Thế là xong, không cần bấm lưu gì cả.
Quy tắc auto forward email Outlook
Từ giờ, sẽ không có email forwarding tự động được gửi đi từ Outlook nữa.
IV. Những câu hỏi thường gặp về Email Forwarding
1. Làm sao chuyển tiếp thư trong gmail?
Xem mục II.
2. Khi forward mail thì người gửi có biết không?
Bạn có thể cài đặt để người gửi thấy hoặc không thấy email được chuyển tiếp.
3. Khi chuyển tiếp email có đính kèm tập tin, điều gì sẽ xảy ra?
Email vẫn được gửi kèm theo tệp đính kèm như bình thường thôi.
Như vậy, bạn đã cơ bản biết cách auto forward mail đến hòm thư điện tử của mình hay đối tác rồi đấy. Mình khuyên bạn nên dùng tính năng này cho những email không thường xuyên được sử dụng để không bỏ lỡ những thư quan trọng. Như hôm trước, có người gửi mail để mua guest post mà cả mấy tuần mình mới check mail đọc được. Thế là phải tự động chuyển tiếp mail ngay, không là mất tiền uống cà phê rồi. Post này cũng từ đó mà ra đấy. Hẹn gặp lại các bạn ở những bài viết sau.