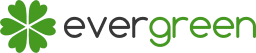Hãy tưởng tượng, bạn bè gửi cho bạn 1 bức hình trên Facebook Messenger bảo bạn bấm vào để khám phá điều đặc biệt. Tuy nhiên, khi click tấm ảnh, nó lại hiện 1 hình hoàn toàn khác, NSFW confirmed (xxx chẳng hạn). Nếu ngồi 1 mình thì không sao chứ khi có ai đó bên cạnh thì chẳng biết giấu mặt vào đâu cả. Hơi bị khó chịu đấy nhưng bạn có thấy thú vị không? Hôm nay, Evergreen sẽ hướng dẫn bạn cách tạo ra 1 hình ảnh ẩn trong ảnh như vậy bằng photoshop mà khi đăng lên Messenger sẽ có 2 kiểu hiển thị.
Mục lục:
I. Cách nhận biết 1 hình ảnh có thể có hình ẩn
|
Ảnh Sơn Tùng M-TP ẩn sau dòng chữ trong ảnh (background Facebook Messenger) |
- Ảnh có màu hơi tối, chữ, ảnh và nền có màu xám (đen trắng)
- Ảnh định dạng .png
- Thằng gửi tin nhắn cứ bảo bạn click vào ảnh chắc chắn là có vấn đề rồi
|
Dòng chữ trong ảnh ẩn sau ảnh Sơn Tùng M-TP (background Black) |
II. Cách tạo ảnh ẩn trong ảnh khi chat Messenger
1. Giải thích cách làm
Giải thích 1 chút về ảnh PNG. Đây là định dạng ảnh gốc, không bị thay đổi dung lượng, chất lượng tốt nhất. Ngoài những phần được tạo ra, những phần khác thuộc tấm ảnh sẽ có màu trong suốt (transparent). Trên Messenger, nền có nó màu trắng. Vì vậy, nền bức ảnh định tạo cũng cần có màu trắng (giống màu nền Messenger, chuột phải + kiểm tra phần tử hay Ctrl+Shift+I xem). Thôi, mình tìm luôn cho mọi người rồi:
- Background khung chat Messenger trên máy tính: rgb(233, 235, 238) hay #e9ebee
- Background Messenger trên IOS: rgb(233, 235, 238) hay #e9ebee
- Background Messenger trên Android: rgb(250, 250, 250) hay #fafafa
Bài viết hướng dẫn cho text và ảnh png màu đen thôi chứ muốn chèn ảnh loại khác vào thì cần tách sáng, cháy sáng,… Lightroom các kiểu, lằng nhằng lắm. Dưới đây là VD với icon đơn giản và hiệu ứng đơn giản. Nguyễn Anh Nhân, J2Team Community.
2. Hướng dẫn
Bước 1: Tạo 1 layer mới sau đó xóa layer nền đi
Bước 2: Tạo thêm 2 layer nữa
Bước 3: Làm phần màu đen trước (những gì người nhận tin nhắn nhìn thấy trên Messenger) (5:40)
Gom 2 cái layer Black vào 1
Bước 4: Làm phần màu trắng (Những gì bạn sẽ thấy khi click vào ảnh) (9:00)
Chuyển sang nền đen cho dễ nhìn
Text cứ để màu đen, đảo màu sau cũng được
Bước 5: Xóa background, lưu file ảnh định dạng .png
Bước 6: Xong rồi đấy, gửi lên Messenger cho bạn bè thôi
|
Chữ ẩn trong ảnh bị lộ (background Messenger trên Android White) |
Làm theo hướng dẫn dưới đây của Phuc Nguyen, J2Team Community có lẽ đơn giản hơn 1 chút đấy:
3. Lưu ý
- 2 tấm hình “Sơn Tùng M-TP” là 1 ảnh nhưng đặt ở 2 background màu sắc khác nhau (khi xem tin nhắn Messenger trên máy tính và click vào ảnh để xem ) để bạn nhìn thấy rõ text hay ảnh trong hình bị ẩn đi như thế nào.
- 2 hình “I love you – Tao đùa đấy” là 2 ảnh nhưng đặt ở cùng 1 background màu trắng (khi xem tin nhắn trên Messenger cho Android) để bạn biết là cần tạo text hay ảnh màu khác nhau trên máy tính hay điện thoại.
- Nếu muốn không bị lừa thì chỉ cần tải ảnh về rồi chạy bằng Paint hoặc đổi đuôi .png sang .jpg hoặc đuôi khác là xong thôi. Xem ảnh bằng Paint sẽ không còn trong suốt nữa nên lộ ngay.
|
Đổi lại màu chữ ẩn trong ảnh để không bị lộ trên điện thoại (background Messenger trên Android White) |
III. Chèn ảnh ẩn trong ảnh với Brush của Photoshop
Hướng dẫn phía trên dùng text cho đơn giản. Dưới đây sẽ dùng ảnh với độ khó cao hơn. Bạn tìm hiểu Brush trước đã nha! Trịnh Đức Anh, J2Team Community.
Nếu bạn không làm theo được video trên thì xem hướng dẫn ở video dưới có hình ảnh kèm theo của Trịnh Giang, J2Team Community:
Bước 1: Mở ảnh định dùng để ẩn đi
Chỉnh sửa kích thước hình ảnh
Image / Adjustment / Black and White… hoặc “Alt+Shift+ctrl+B” —> Auto —> OK
Image / Adjustment / Invert hoặc bấm tổ hợp phím “Ctrl+I”
Dùng photoshop tạo Brush với ảnh vừa mở
Bước 2: Tạo Brush với ảnh vừa mở
Edit / Define Brush Preset… —> Đặt tên Brush
Bước 3: Tạo 2 layer mới
Tạo 1 layer trong và 1 layer đen
Layer trong set màu như phần giải thích
Tạo 2 layer mới
Bước 4: Tạo thêm layer text hoặc ảnh
Add thêm 1 layer text để hiển khi nhắn tin. Nếu add ảnh thì chỉnh sửa như các bước trên
Lưu lại hình ảnh dưới dạng .png
Tạo thêm layer text hoặc ảnh
Gửi tin nhắn ảnh qua messenger cho bạ bè lác mắt cái coi :p
IV. Tạo ảnh ẩn nội dung với Photoshop actions
Những hướng dẫn phía trên dành cho những bạn muốn tìm hiểu về Photoshop. Phần này chúng ta sẽ được tự động hóa việc tạo ảnh ẩn nội dung.
Đầu tiên, bạn cần tải file Photoshop Actions tại:
|
1
|
https://abcshopeducn-my.sharepoint.com/personal/trung006_abc_shop_edu_cn/_layouts/15/onedrive.aspx?id=%2Fpersonal%2Ftrung006_abc_shop_edu_cn%2FDocuments%2FAction%20PTS%2FFacebook%2Eatn&parent=%2Fpersonal%2Ftrung006_abc_shop_edu_cn%2FDocuments%2FAction%20PTS&slrid=1aeb6f9e-20f6-6000-a83a-c2cf7884d5ff
|
Làm theo hướng dẫn trong video:
Chỉ cần mở ảnh lên và chạy file vừa tải về qua “Windows / Actions” là được thôi.
Đây là tut khá đơn giản nhưng bạn cũng cần biết chút ít về photoshop để có thể tạo chữ hay ảnh ẩn trong ảnh thành công. Nhớ theo dõi Evergreen để nhận nhiều thủ thuật Facebook khác nha! Chúc các bạn troll vui vẻ!